Jika Anda pengguna Office 365, melindungi data Anda adalah langkah yang sangat penting. Apakah itu data bisnis yang berharga, file pribadi, atau email yang penting, kehilangan data dapat memiliki dampak yang merugikan. Itulah mengapa melakukan backup Office 365 adalah tindakan yang sangat dianjurkan.
Yang perlu Anda tahu adalah bahwa Office 365 memberikan beberapa cara untuk mencadangkan data Anda. Dalam artikel ini, kami akan membahas cara melakukan backup Office 365 dengan aman dan pentingnya melakukannya.
Poin Penting yang Perlu Diketahui
- Backup Office 365 adalah langkah penting untuk melindungi data Anda dari kehilangan tak terduga.
- Pelajari cara melakukan backup Office 365 dengan mengelola preferensi cadangan OneDrive Anda.
- Jaga keamanan data Office 365 dengan memilih pengaturan yang benar dan membersihkan kotak surat yang tidak diperlukan.
- Ada beberapa solusi cadangan Office 365 yang dapat Anda pertimbangkan, seperti perangkat keras eksternal atau layanan cloud tambahan.
- SysTools Office 365 Solusi Cadangan Email adalah solusi yang direkomendasikan untuk mencadangkan dan mengembalikan data Office 365 dengan mudah.
Cara Melakukan Backup Folder PC
Untuk melindungi data Anda di Office 365, sangat penting untuk melakukan backup folder PC secara teratur. Dengan membackup folder PC ke OneDrive, Anda dapat dengan mudah mengamankan dan mengelola file-file Anda. Berikut adalah langkah-langkah yang dapat Anda ikuti untuk melakukan backup folder PC:
1. Buka pengaturan OneDrive
Buka aplikasi OneDrive pada PC Anda. Pilih tab Sinkronkan dan cadangkan di jendela pengaturan.
2. Pilih Kelola Cadangan
Pada tab Sinkronkan dan cadangkan, pilih opsi Kelola Cadangan. Halaman ini akan menampilkan daftar folder yang saat ini tidak dicadangkan di OneDrive Anda.
3. Alihkan folder yang tidak dicadangkan ke OneDrive
Alihkan folder PC apa pun yang saat ini tidak dicadangkan ke OneDrive dengan memilih folder tersebut. Setelah memilih folder yang ingin Anda backup, pilih tombol Simpan perubahan untuk memulai pencadangan.
4. Menghentikan pencadangan folder
Jika Anda ingin menghentikan pencadangan folder PC tertentu, Anda dapat melakukannya dengan mudah. Pilih folder yang saat ini dicadangkan di OneDrive, kemudian pilih tombol alih folder dan nonaktifkan pencadangan untuk folder tersebut.
Dengan mengikuti langkah-langkah di atas, Anda dapat dengan mudah melakukan backup folder PC Anda ke OneDrive. Pastikan untuk secara rutin melakukan backup folder Anda agar data Anda tetap aman dan terlindungi.
Cara Mengakses Folder yang Dicadangkan di Perangkat Apapun
Setelah file selesai disinkronkan ke OneDrive, file akan dicadangkan dan Anda dapat mengaksesnya dari mana saja dalam Dokumen, atau Desktop. Anda juga dapat menggunakan aplikasi seluler OneDrive untuk mengakses folder di perangkat apa pun.

Ini adalah contoh screenshot aplikasi seluler OneDrive yang menampilkan akses ke folder yang dicadangkan.
| Keuntungan | Manfaat |
|---|---|
| Anda dapat mengakses file Anda dari mana saja dengan koneksi internet | Anda tidak perlu membawa atau mengambil perangkat penyimpanan fisik |
| Anda dapat bekerja secara kolaboratif dengan orang lain pada file yang sama | Anda dapat dengan mudah berbagi file dengan orang lain |
| File dicadangkan dan aman di cloud, mengurangi risiko kehilangan data | Anda dapat menghemat ruang penyimpanan di perangkat Anda |
“Dengan akses mudah ke folder yang dicadangkan di OneDrive, Anda tidak lagi perlu khawatir kehilangan data penting Anda. Anda dapat dengan cepat mengambil file yang dibutuhkan dari perangkat apapun dan terus bekerja dengan lancar.”
Dengan menggunakan layanan penyimpanan cloud seperti OneDrive, Anda dapat dengan mudah mengakses file yang dicadangkan di perangkat apa pun. Ini membuat Anda lebih fleksibel dalam bekerja dan mengamankan data Anda. Selain itu, Anda tidak perlu khawatir tentang kehilangan data jika terjadi kerusakan atau kehilangan perangkat Anda. Dalam situasi yang tidak terduga, Anda masih dapat mengakses file Anda dan melanjutkan pekerjaan Anda tanpa hambatan.
Cara Melakukan Backup Folder macOS
Jika Anda menggunakan macOS, Anda dapat melakukan backup folder Anda secara mudah melalui aplikasi OneDrive. Berikut adalah langkah-langkahnya:
- Buka pengaturan OneDrive di macOS.
- Pilih tab Cadangan.
- Pilih Kelola Cadangan.
- Pada daftar folder, cari folder yang saat ini belum dicadangkan ke OneDrive.
- Pilih folder tersebut dan pilih Mulai cadangan.
- Proses pencadangan akan dimulai, dan folder Anda akan dicadangkan secara otomatis.
Jika Anda ingin menghentikan pencadangan folder, ikuti langkah-langkah berikut:
- Buka pengaturan OneDrive di macOS.
- Pilih tab Cadangan.
- Pilih Kelola Cadangan.
- Pada daftar folder, temukan folder yang saat ini sudah dicadangkan.
- Pilih folder tersebut dan pilih Hentikan pencadangan.
Dengan mengikuti langkah-langkah di atas, Anda dapat dengan mudah melakukan backup folder Anda di macOS menggunakan OneDrive.
Pengaturan Penting saat Melakukan Backup Office 365
Jika Anda ingin memastikan keamanan data Office 365 Anda, ada beberapa pengaturan penting yang perlu Anda perhatikan saat melakukan backup. Pastikan saat melakukan backup Anda memilih akun email yang benar dan melakukan pembersihan kotak surat yang tidak diperlukan. Hal ini penting untuk menghindari pencadangan data yang tidak relevan dan meminimalkan penggunaan penyimpanan yang tidak perlu.
Jika Anda ingin mengekspor semua email dalam akun Anda, penting untuk memilih pengaturan sinkronisasi yang tepat untuk mengunduh semua email tersebut. Dengan melakukan ini, Anda akan memastikan bahwa tidak ada email yang terlewatkan dan data yang dicadangkan adalah lengkap.
Pastikan juga Anda tidak mengekspor file .pst ke lokasi OneDrive. Meskipun file .pst dapat digunakan untuk mencadangkan data Outlook, menyimpannya di OneDrive dapat menciptakan potensi kerentanan keamanan. Lebih baik gunakan metode lain untuk mencadangkan dan menyimpan file .pst Anda, seperti menggunakan perangkat keras eksternal atau layanan cloud tambahan yang lebih aman.
Pentingnya Backup Office 365 dan Keamanan Data
Backup Office 365 menjadi sangat penting untuk melindungi data Anda dari kemungkinan kehilangan tak terduga. Sebagai seorang pengguna Office 365, Anda harus memahami risiko yang terkait dengan kehilangan data dan mengambil langkah-langkah yang diperlukan untuk memastikan keamanan informasi Anda.
Dalam era digital ini, keamanan data semakin penting mengingat tingginya ancaman malware, serangan siber, dan bencana alam. Dengan melakukan backup Office 365 secara teratur, Anda akan memiliki salinan data yang dapat dipulihkan dalam situasi darurat, seperti kehilangan data karena kerusakan perangkat keras, serangan ransomware, atau bahkan kesalahan pengguna. Backup Office 365 juga memberikan ketenangan pikiran dan memungkinkan Anda untuk mengembalikan data dengan cepat setelah kehilangannya.
Selain itu, backup Office 365 memainkan peran penting dalam memenuhi kepatuhan peraturan data dan kebijakan internal perusahaan. Dalam beberapa industri, seperti keuangan atau kesehatan, melindungi data konsumen dan menjaga kepatuhan peraturan adalah hal yang sangat penting. Dengan melakukan backup Office 365, Anda memiliki salinan data yang dapat direstorasi jika diperlukan untuk mematuhi persyaratan hukum dan kebijakan yang berlaku.
Jadi, jangan lewatkan langkah-langkah penting saat melakukan backup Office 365 dan pastikan keamanan data Anda terlindungi dengan baik.
Solusi Cadangan Office 365
Jika Anda ingin mengamankan data Anda dengan lebih baik, ada beberapa solusi backup Office 365 yang dapat Anda pertimbangkan. Berikut adalah beberapa pilihan yang dapat Anda gunakan:
- Perangkat Keras Eksternal: Anda dapat menggunakan perangkat keras eksternal seperti hard drive eksternal atau SSD untuk mencadangkan data Office 365 Anda. Anda dapat secara teratur mentransfer dan menyimpan data Anda di perangkat ini sebagai langkah perlindungan cadangan tambahan.
- Layanan Cloud Tambahan: Selain menggunakan Office 365, Anda juga dapat mempertimbangkan menggunakan layanan cloud tambahan seperti Google Drive atau Dropbox untuk mencadangkan data Anda. Layanan ini menyediakan kapasitas penyimpanan yang lebih besar dan keamanan data yang andal.
- Alat Cadangan Office 365 dari Pihak Ketiga: Ada juga pilihan alat cadangan Office 365 yang ditawarkan oleh pihak ketiga. Alat ini dirancang khusus untuk mencadangkan dan mengelola data Office 365 dengan fitur-fitur yang canggih dan keandalan yang tinggi. Salah satu contohnya adalah SysTools Office 365 Solusi Cadangan Email, yang dapat membantu Anda mencadangkan dan mengembalikan data Office 365 dengan mudah.
Dengan menggunakan solusi backup Office 365 yang tepat, Anda dapat memiliki perlindungan data yang lebih baik dan menghindari kehilangan data yang berharga.

Jadi, pilihlah solusi yang sesuai dengan kebutuhan Anda dan pastikan data Office 365 Anda tetap aman dan terlindungi.
Mengelola dan Mengekspor Data dari Outlook
Dalam Outlook, Anda memiliki kemampuan untuk mengelola dan mengatur arsip data Anda dengan mudah. Selain itu, Anda juga dapat mengekspor email, kontak, dan item kalender ke Outlook menggunakan file .pst, yang dapat digunakan sebagai cadangan data Office 365 Anda.
Untuk mengelola arsip data Outlook Anda, Anda dapat menggunakan fitur yang disediakan oleh Outlook. Dengan fitur ini, Anda dapat membuat folder khusus untuk menyimpan email yang tidak lagi Anda butuhkan, mengatur email berdasarkan kategori, dan menggunakan aturan untuk mengatur email secara otomatis. Dengan mengatur dan mengorganisir arsip data Anda, Anda dapat dengan mudah menemukan dan mengakses email yang diperlukan saat Anda membutuhkannya.
Selain mengelola arsip data, Anda juga dapat mengekspor email, kontak, dan item kalender dari Outlook menggunakan file .pst. Proses ini akan menciptakan salinan data tersebut yang dapat Anda simpan di lokasi lain, seperti komputer Anda atau perangkat penyimpanan eksternal. Dengan memiliki salinan data yang terpisah, Anda dapat dengan mudah mengembalikan data Office 365 jika terjadi kehilangan data atau jika Anda membutuhkannya untuk keperluan lain di masa mendatang.
Untuk mengekspor data dari Outlook, Anda dapat mengikuti langkah-langkah berikut:
- Buka Outlook dan buka file .pst yang ingin Anda ekspor.
- Pilih file .pst tersebut dan pilih opsi “Ekspor” dari menu toolbar Outlook.
- Pilih lokasi di mana Anda ingin menyimpan file .pst yang diekspor.
- Klik tombol “Selesai” untuk menyelesaikan proses ekspor.
Dengan mengelola dan mengekspor data dari Outlook, Anda dapat dengan mudah mengatur dan menjaga cadangan data Office 365 Anda. Pastikan Anda secara teratur melakukan backup data Anda untuk melindungi informasi yang berharga dan menjaga kelancaran bisnis Anda.
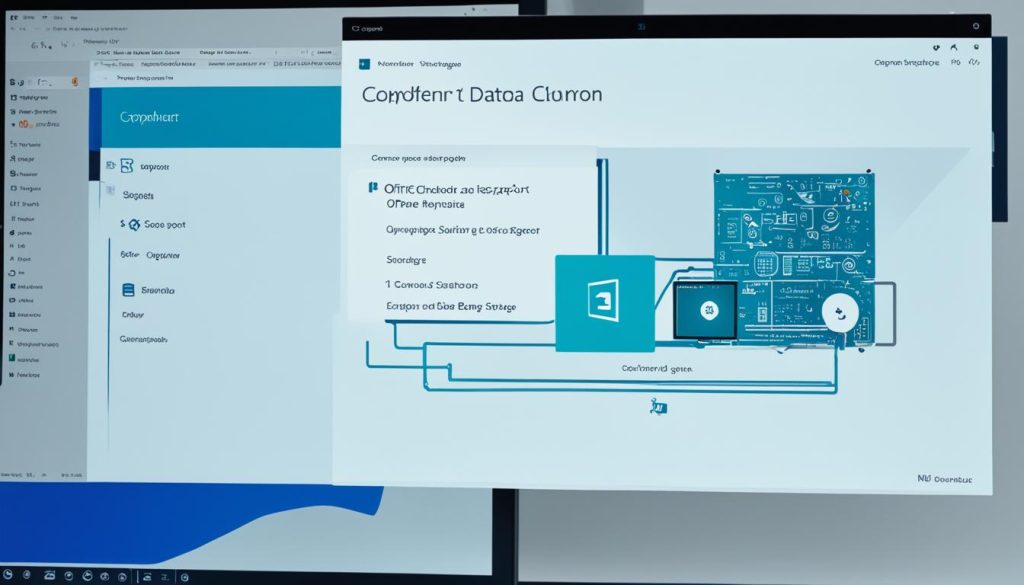
Dengan mengelola dan mengekspor data dari Outlook, Anda dapat dengan mudah mengatur arsip data dan memastikan keamanan data Anda. Pastikan Anda mengikuti langkah-langkah yang disebutkan di atas untuk melakukan backup Office 365 dan menjaga keberlanjutan bisnis Anda.
Solusi Cadangan Email Office 365
Saat mencadangkan data Office 365, penting untuk memilih solusi terbaik yang tidak hanya aman tetapi juga efektif dalam mengembalikan data jika diperlukan. Salah satu solusi terpercaya yang direkomendasikan adalah SysTools Office 365 Solusi Cadangan Email.
Alat ini dirancang khusus untuk memberikan perlindungan menyeluruh terhadap email Anda di Office 365. Dengan menggunakan SysTools, Anda dapat mencadangkan email Anda dan menghasilkan file PST yang dapat dengan mudah diimpor kembali ke akun Office 365 jika diperlukan.

Perlindungan Komprehensif: Alat ini tidak hanya mencadangkan email, tetapi juga meliputi lampiran, kontak, kalender, dan item lainnya di Office 365.
Keamanan dan Privasi: SysTools menjaga keamanan data pribadi Anda dengan menggunakan enkripsi yang kuat dan langkah-langkah keamanan lainnya.
Fleksibilitas Pemulihan: Jika terjadi kehilangan data atau perlu mengembalikan email yang dihapus, SysTools memudahkan proses pemulihan dengan impor file PST ke akun Office 365.
Penggunaan yang Mudah: Alat ini dirancang dengan antarmuka yang intuitif, sehingga Anda dapat dengan mudah mencadangkan dan mengelola email Anda tanpa kesulitan.
Dengan menggunakan SysTools Office 365 Solusi Cadangan Email, Anda dapat memiliki ketenangan pikiran dan yakin bahwa data Anda aman dan tersedia kapan pun Anda membutuhkannya.
Kesimpulan
Melakukan backup Office 365 merupakan langkah penting untuk melindungi data Anda dari kemungkinan kehilangan yang tak terduga. Dengan mengikuti langkah-langkah backup Office 365 yang telah disebutkan di atas, Anda dapat dengan mudah mencadangkan dan mengelola data Office 365 Anda dengan aman.
Namun, jika Anda menginginkan solusi yang lebih lengkap dan terarah, SysTools Office 365 Solusi Cadangan Email dapat menjadi pilihan yang baik. Alat ini memungkinkan Anda untuk mencadangkan dan mengembalikan data Office 365 dengan mudah. Dengan menggunakan solusi ini, Anda dapat dengan percaya diri menangani tugas backup Office 365 dengan efisiensi dan keamanan yang optimal.
Jadi, tidak ada alasan untuk tidak melindungi data Office 365 Anda dengan baik. Dengan mengikuti langkah-langkah backup yang benar dan memilih solusi yang tepat, Anda dapat menghindari kerugian dan ketidakhadiran data yang tidak diinginkan. Selamat mencadangkan data Office 365 Anda!
FAQ
Bagaimana cara melakukan backup folder PC?
Untuk melakukan backup folder PC, ikuti langkah-langkah ini:
1. Buka pengaturan OneDrive dan pilih tab Sinkronkan dan cadangkan.
2. Pilih Kelola Cadangan.
3. Alihkan folder apa pun yang saat ini tidak dicadangkan ke OneDrive dan pilih Simpan perubahan.
4. Anda juga dapat menghentikan pencadangan folder dengan memilih tombol alih folder dan menonaktifkannya.
Bagaimana cara mengakses folder yang dicadangkan di perangkat apapun?
Setelah file selesai disinkronkan ke OneDrive, file akan dicadangkan dan Anda dapat mengaksesnya dari mana saja dalam Dokumen, atau Desktop. Anda juga dapat menggunakan aplikasi seluler OneDrive untuk mengakses folder di perangkat apa pun.
Bagaimana cara melakukan backup folder macOS?
Untuk melakukan backup folder macOS, ikuti langkah-langkah ini:
1. Buka pengaturan OneDrive di macOS dan pilih tab Cadangan.
2. Pilih Kelola Cadangan.
3. Alihkan folder apa pun yang saat ini tidak dicadangkan ke OneDrive dan pilih Mulai cadangan.
4. Anda dapat menghentikan pencadangan folder dengan memilih Hentikan pencadangan.
Apa pengaturan penting yang harus diperhatikan saat melakukan backup Office 365?
Saat melakukan backup, ada beberapa pengaturan penting yang harus diperhatikan:
1. Pastikan Anda memilih akun email yang benar dan melakukan pembersihan kotak surat yang tidak diperlukan.
2. Jika ingin mengekspor semua email, pastikan memilih pengaturan sinkronisasi untuk mengunduh semua email.
3. Pastikan tidak mengekspor file .pst ke lokasi OneDrive.
Apa solusi cadangan Office 365 yang bisa digunakan?
Ada beberapa solusi yang dapat digunakan untuk melakukan backup Office 365, seperti menggunakan perangkat keras eksternal, layanan cloud tambahan, atau menggunakan alat cadangan Office 365 dari pihak ketiga.
Bagaimana cara mengelola dan mengekspor data dari Outlook?
Dalam Outlook, Anda dapat mengelola dan mengatur arsip data. Anda juga dapat mengekspor email, kontak, dan item kalender ke Outlook menggunakan file .pst.
Apa solusi cadangan email Office 365 yang direkomendasikan?
SysTools Office 365 Solusi Cadangan Email adalah salah satu solusi terbaik untuk mencadangkan dan mengembalikan data Office 365. Alat ini menghasilkan file PST yang dapat dengan mudah diimpor kembali ke akun Office 365 jika diperlukan.
Apa pentingnya melakukan backup Office 365?
Melakukan backup Office 365 sangat penting untuk melindungi data Anda dari kehilangan tak terduga. Dengan mengikuti langkah-langkah yang disebutkan di atas, Anda dapat dengan mudah mencadangkan dan mengelola data Office 365 Anda.
Apa kesimpulan dari semua ini?
Melakukan backup Office 365 adalah langkah penting untuk melindungi data Anda. Dengan menggunakan langkah-langkah yang dijelaskan di atas dan solusi cadangan Office 365, Anda dapat dengan mudah mencadangkan dan mengelola data Anda.




